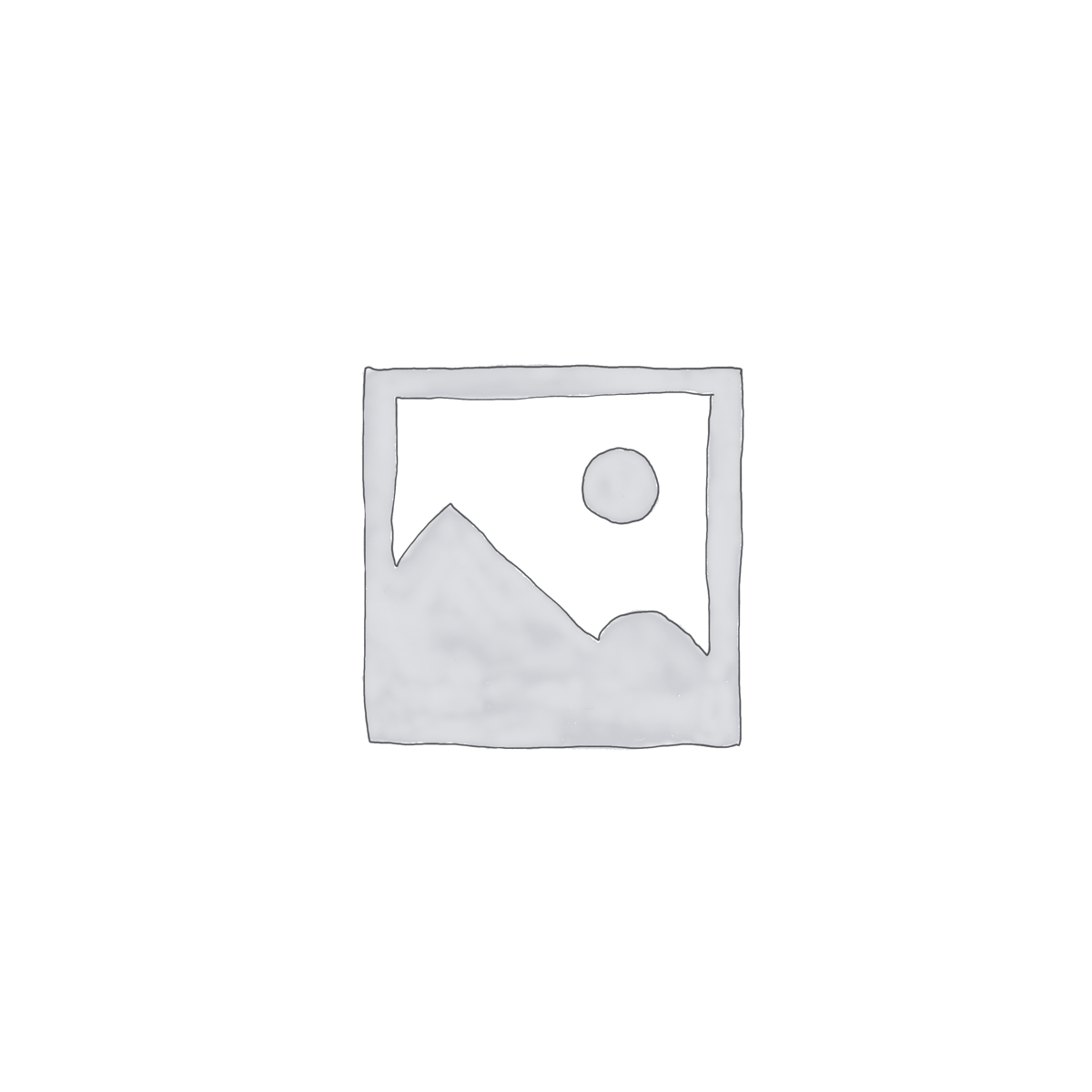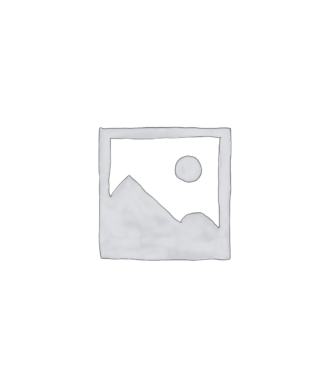Equipment Maintenance
Maintain company equipment with sophisticated tracking and search tools. Schedule and complete calibration and maintenance on time. Keep accurate historical records of all equipment, while maintaining visibility of equipment in and out of service.
This software product is in the final stage of development. To learn more about this product, its scheduled release date, or if a beta test version exists, contact Quality Data Bay by registering on our website and submitting a support ticket.
$ 1,195.00